iPhoneのホーム画面にアプリのアイコンを何も置かない方法をご紹介します。
ホーム画面からアプリのアイコンを無くすることで、壁紙がよく見られるようになります。アプリが何もないホーム画面はスッキリしますので是非お試しを。
手順は以下の通りです。
- 何かひとつだけアプリがあるホーム画面を作成する
- ホーム画面編集モードにする
- ホーム画面選択でメイン画面を非表示にする
- ひとつあるアプリをホーム画面から取り除く
以上です。
メイン画面である1ページ目のアプリを2ページ目以降に移動させて、2ページ目以降のホーム画面を非表示にすることでも同じことは可能ですが、今回ご紹介する方法の場合、メイン画面を元に戻す時も簡単にできるので便利です。
元に戻す方法は以下の通りです。
- Appライブラリから何かアプリをホーム画面に追加
- ホーム画面を編集モードにする
- ホーム画面選択でメイン画面を表示する
- 先ほど追加したアプリをホーム画面から取り除く
詳細は以下画像付きでご紹介します。
iPhoneでアイコンがないホーム画面を作る方法
1.アプリが1つの画面を作成する
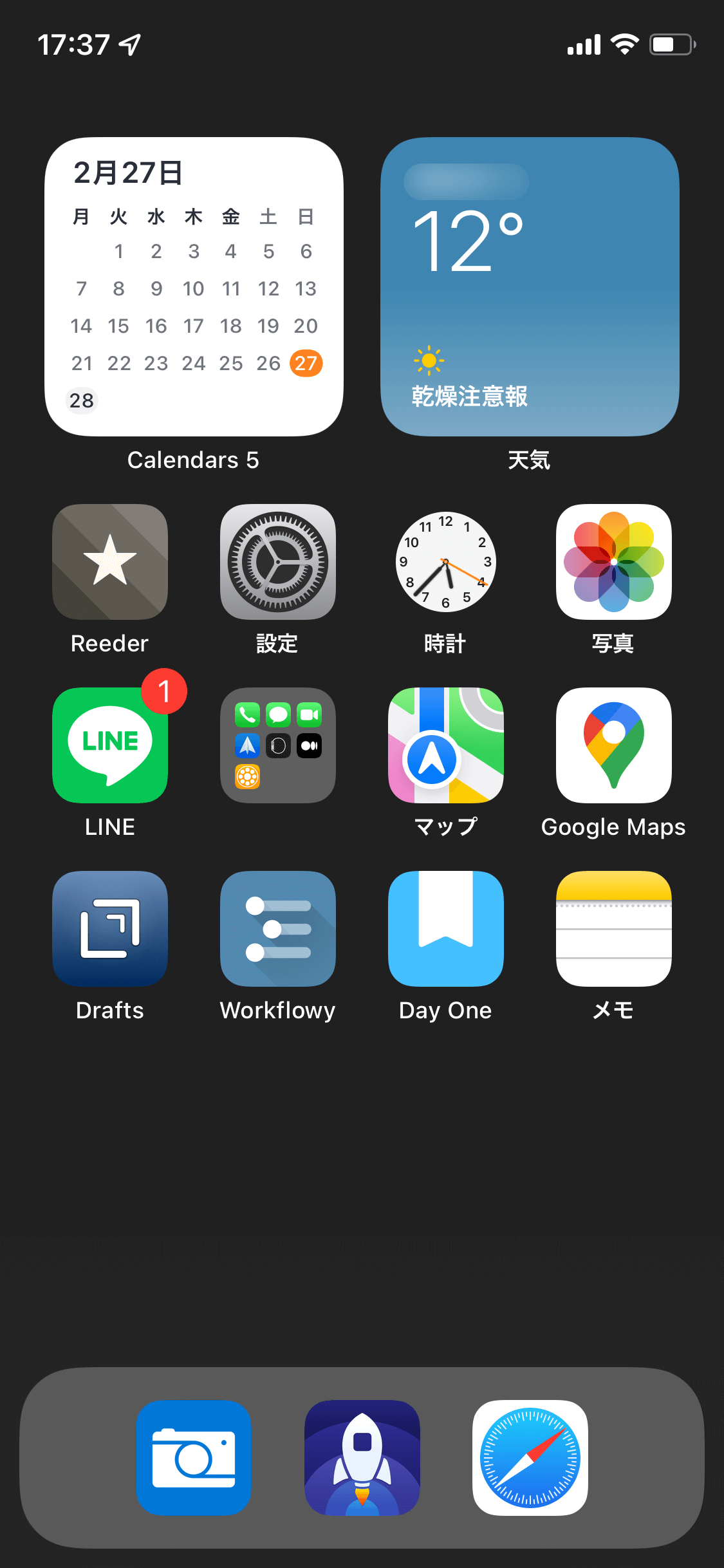
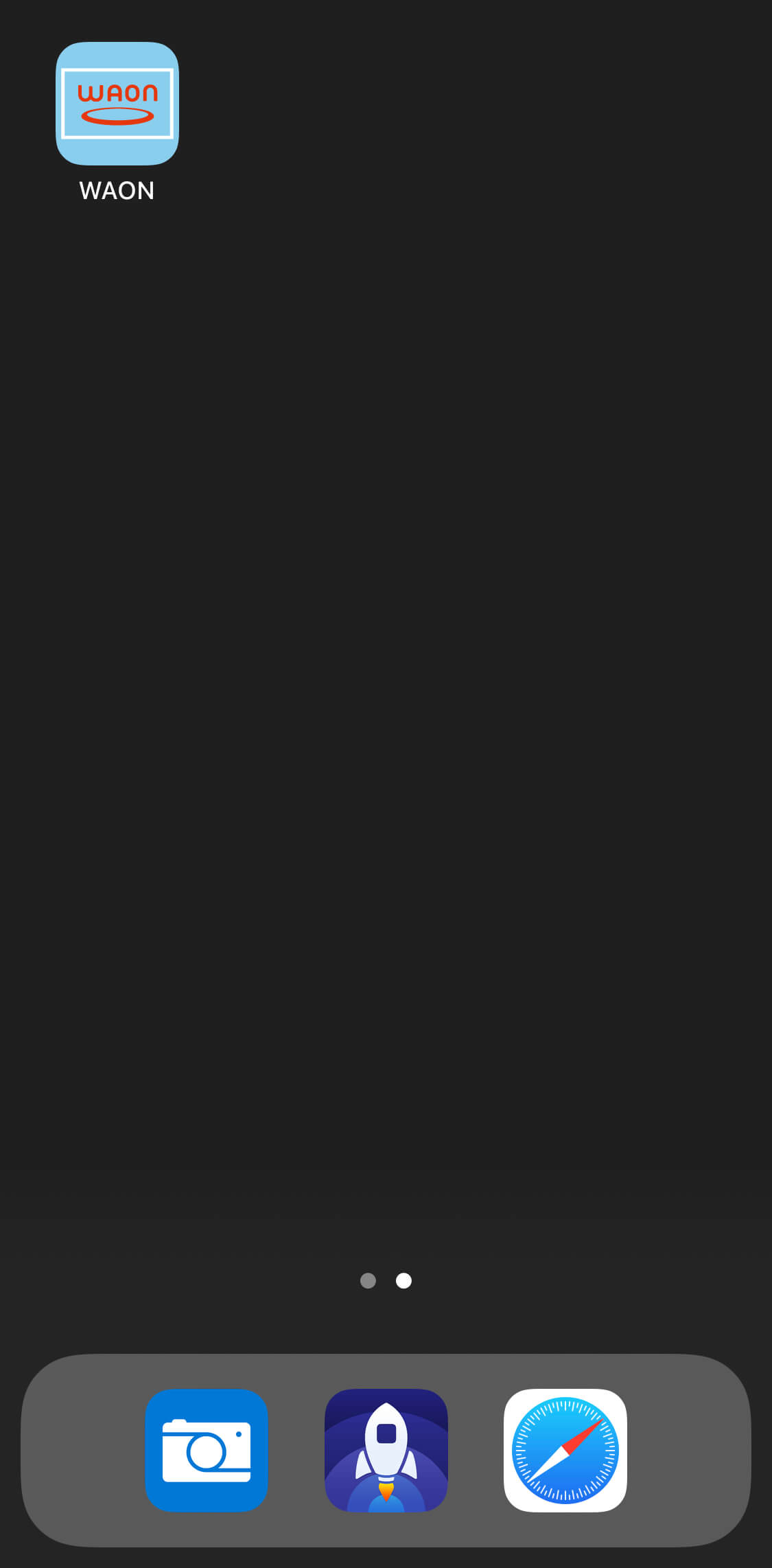
まず、アプリがひとつだけあるページを作成します。1枚目がメイン画面で2ページ目にWAONアプリだけがある状態です。
2.アプリを長押ししてホーム画面編集モードにする


次に、アプリを長押しして、ホーム画面編集を選択。ホーム画面選択をタップしホーム画面編集モードにします。下写真の丸で囲んだ部分です。
3.ホーム画面選択でメイン画面を非表示にする

ホーム画面を表示・非表示を選択することが可能となります。ここでメイン画面のチェックマークを外し非表示にします。
これで、2ページ目のWAONアプリのみのホーム画面だけが表示されるようになります。
4.ひとつだけ残っているアプリをホーム画面から取り除く
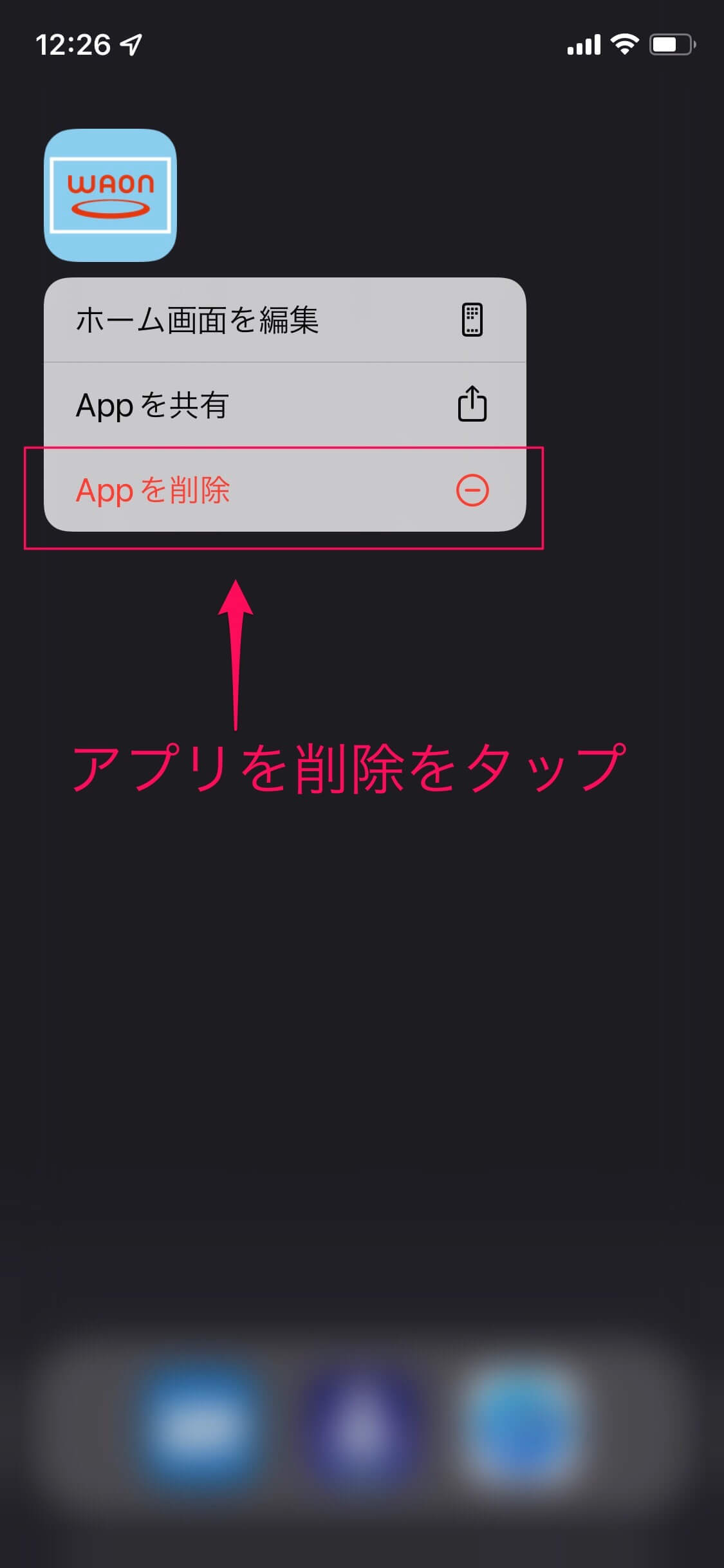

ひとつだけ残っているアプリをホーム画面から取り除きます。
アプリを長押しして、−アイコンをタップ→Appを削除→ホーム画面から取り除くを選択します。
5.アプリが何もないiPhoneのホーム画面完成

これで、アプリが何もない壁紙だけのホーム画面が完成です。上写真は真っ黒な壁紙を使用しているので、真っ黒でシンプルなホーム画面に仕上がっています。アプリを使用する場合はAppライブラリから選択して使うことができます。
写真では、ドックにアプリを残していますが、このアプリも先程と同様「ホーム画面から取り除く」を実行することでホーム画面から消すことが可能です。
ドックのアプリも取り除くと、アプリが全く何もないシンプルなホーム画面の完成です。

こんな感じで、お気に入りのタレント写真を壁紙にしておく場合も、アプリのアイコンが邪魔にならず壁紙がよく見られていい感じです。ちなみに画像は川瀬もえさんです。
元に戻す方法
元に戻す時も簡単にできます。
1.Appライブラリから何かアプリをホーム画面に追加する
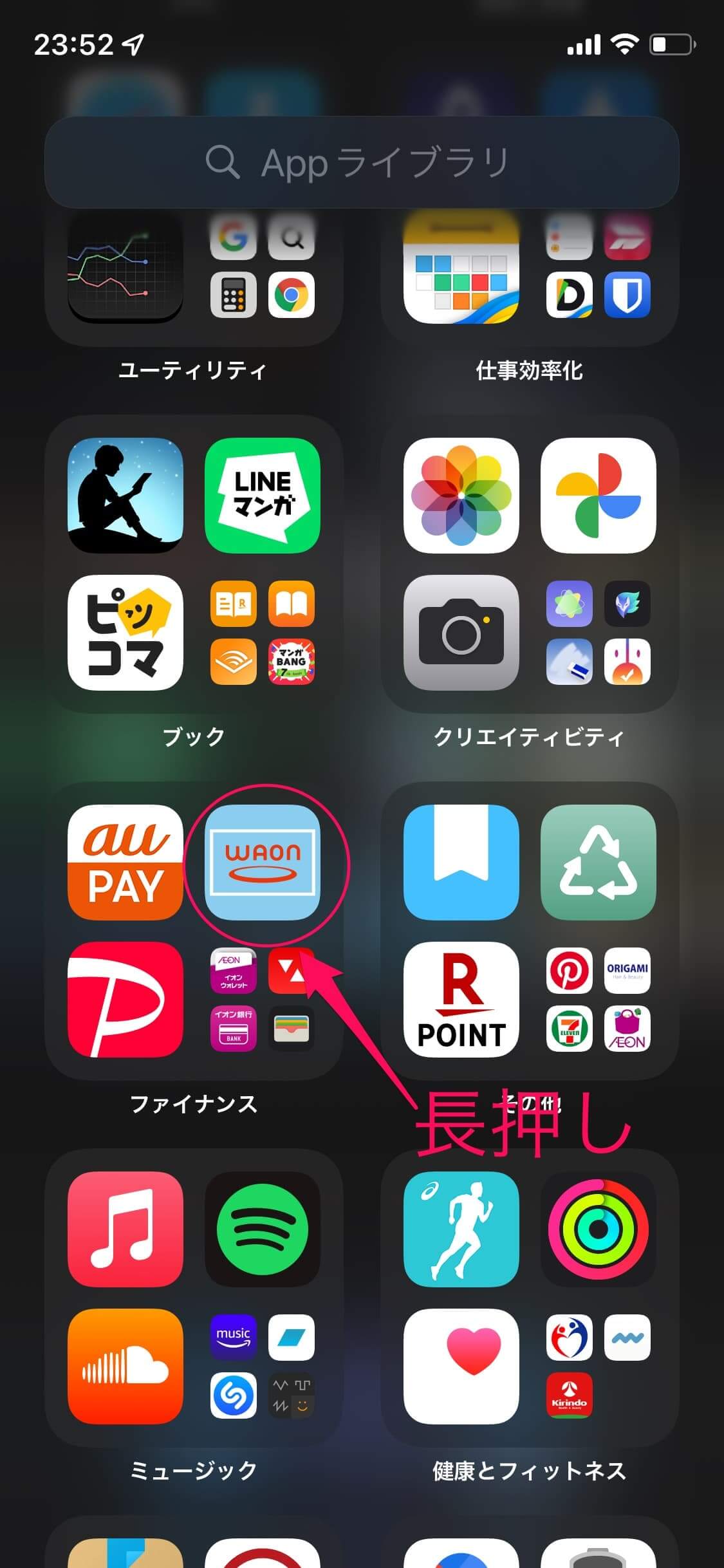
まず、Appライブラリから何かアプリを長押しします。写真の場合はWAONアプリですがアプリは何でも構いません。

Appライブラリでアプリを長押しすると、上写真の選択画面が表示されるので、「ホーム画面に追加」を選択します。これでホーム画面にアプリが追加されます。
2.ホーム画面を編集モードにする

ホーム画面に追加されたアプリのアイコンを長押しすると上写真の選択画面になりますので、「ホーム画面を編集」を選択します。

次にホーム画面選択モードにします。上写真の丸で囲んだ部分をタップします。
3.ホーム画面選択でメイン画面を表示する
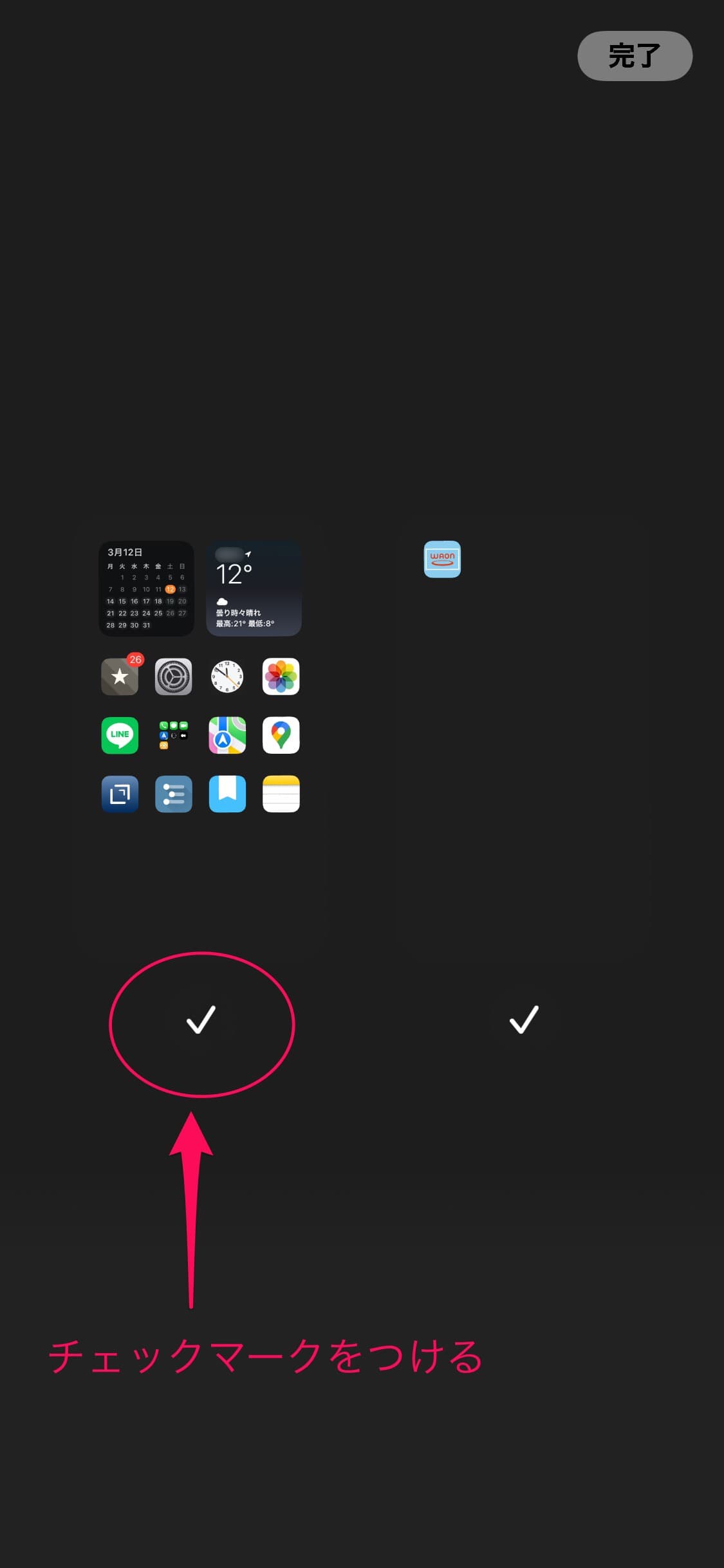
ホーム画面選択モードで非表示にしていたメイン画面にチェックマークをつけます。これでもとのメイン画面が表示されます。
4.追加したアプリをホーム画面から取り除く


最後に、先ほど追加したアプリ(写真の場合はWAONアプリ)をホーム画面から取り除いたら元通りになります。
この場合は、追加したアプリだけのホーム画面を非表示にしても、アプリをホーム画面から取り除くでもどちらの方法でも構いませんが、次回何も置かないホーム画面にしたくなった時、簡単にできるように追加したアプリのホーム画面を非表示にしておいた方がいいかもしれません。
まとめ
以上、iPhoneのホーム画面にアイコンを何も表示しない方法をご紹介しました。慣れるとパッと簡単に切り替えることができるので、気分転換したい時や、お気に入り写真の壁紙で癒されたい時は是非お試しを。
おすすめiPhoneの最新情報
おすすめセール・キャンペーン情報


